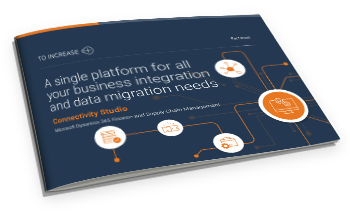Have you purchased Connectivity Studio? Great! Wondering what the next steps are? This blog post has the information you need. To-Increase Connectivity Studio was created to simplify communications and processes. It supports Microsoft Dynamics 365 for Enterprise Operations and manages integration setup between your ERP and other business systems.
Let’s assume that you have successfully installed the solution, and it’s now available on your system. There are still some steps to go, before starting with your first implementation. Read on to understand the steps to make the implementation easy.
Steps to Implement Connectivity Studio in Dynamics 365
Create an Azure File Share Storage
Connectivity Studio and, in general, Business integration Solutions rely on several connectors to exchange data with external applications; one of these is through an azure file share.
An Azure file offers fully managed file shares in the cloud.
To get started with Azure shares and know more about them, you can refer to this Microsoft documentation.
https://docs.microsoft.com/en-us/azure/storage/files/storage-files-introduction
Once the file storage is ready, you can decide to download and install the Azure storage explorer. This small application is saved on your local computer and enables you to connect and upload/download files more quickly.
Alternatively, you can still easily browse your storage accounts from your favorite browser by accessing the azure portal.
We are almost ready to start with our first integration!
What are the Parameter Settings to get started with the Integration?
Let's take a look at the parameters of the Business Integration solution (BIS) modules before creating our first message.
Environment Type
Within BIS, we allow the user to configure some properties based on their environment type.
When you switch certain properties that may differ as per environment type, it speeds up and makes the process more efficient.
For example, let’s assume that you store files and data in different shares based on your environment type. You can easily save different Azure storage file share properties. This will enable you to quickly pick up data and files from different shares and process them.
In the parameters settings, you can decide which share to set as a default.
But we want to make the switching share experience even more easy and flexible, so we enable users to change it, directly from the connector. (Right top corner 🡪environment type 🡪 Dropdown selection).
Having the possibility to change shares directly from the connector will give you the flexibility to choose which one to use for every integration message.
Version Control
In the BIS parameters, you can also decide to enable or disable Version Control. This powerful functionality will make work easy in the same project across different environments, and it’s here in the parameters that you specify the path share on where you want to store the different versions of a project.
Version Control helps you track the progress of an Integrations Project (if multiple users are working on the same project), and most importantly, it will prevent risks of interfering (between several users working on the same project) and developing a specific integration message.
For example, Bob and John are working on the same project, both are working on separate messages, but Bob accidentally deletes some information on John's message board. Now, what happens?
This potential risk is mitigated by enabling version control on a specific project and allowing users to block the projects for changes. This means that other users cannot make changes to the same project unless the project is unblocked again by the first user who blocked it for changes.
Package Path
Within BIS, we want to make the experience of sharing integration projects quickly, so you can easily export a project by clicking a button.
But there is more! You can also define the path (of the azure file storage) to store this package in the parameters.
When you click the export button two things happen:
- Your browser will start the download of the current project immediately to allow you to store it locally or share it easily via emails (The exported project will be the XML file format
- We will store a copy of that package in the path you specified in the parameters
This package will contain the XML of the project and a word document (More about that in the next point.)
Microsoft Word Template Path
Let me explain why you need to specify the path of a word document.
This word document template will enable you to quickly create a documentation of your integration project, based on a specific layout. Basically, this template will be used every time you want to create a word document that contains the documentation of your project.
In this Microsoft word template path, you will specify to the system, where to pick up the template (Layouts, etc.)
We enable users to create their own word template, in order to make as much as possible flexible the experience of customization for their personal word documents. Assuming that companies use a specific template for their documents, in this path, it’s where they can load their own word templates.
But what’s inside this documentation once you’ve exported it?
This document carries vital information regarding the project, information such as Title, Author, Creation date.
But we also show the elements of the projects used for the messages, such as applications and integration messages.
On top of that, we also provide a clear overview of the mappings, displaying it as tabular information such as source/target fields and source/target documents.
Our focus is to maintain this documentation as readable and clear even to non-technical users.
(Example scenario: If you need to share this with the financial department or managers who want to have an overview of a specific integration project.)
History Report Path
You will specify where to store the history (Or status) of a message on this path.
The history enables you to track the status of the execution of the live integrations; an integration could be in several status (such as Finished, in Process, Error, and so on.)
Exporting the history will create an excel file listing all this information.
Yes, you have successfully made it to the end. Well done!
The points mentioned above are, in summary, some steps that will enable you to start with the To-Increase Connectivity Studio. But, most importantly, these steps will make the experience of using the solution complete and satisfactory.
Don't forget to download our factsheet on Connectivity Studio for Dynamics 365!